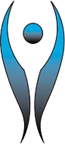Brukerveiledning: Zoom for møteleder og foreleser
Vi anbefaler at du kjører Zoom på Windows OS eller Mac OS, (PC eller MAC).
For å få en god opplevelse av Zoom anbefaler vi at du skaffer deg:
- Headset (med mikrofon) eller kombinert bordmikrofon og høyttaler (Jabra speak).
- Webkamera eller HD-webkamera – innebygd eller USB-plugin. Vi anbefaler USB-plugin headset og USB-plugin HD-webkamera.
Hvordan komme i gang med Zoom:
- Last ned “Zoom Client for Meetings” her: https://zoom.us/download
- Logg på med “Sign in with SSO”-knappen.
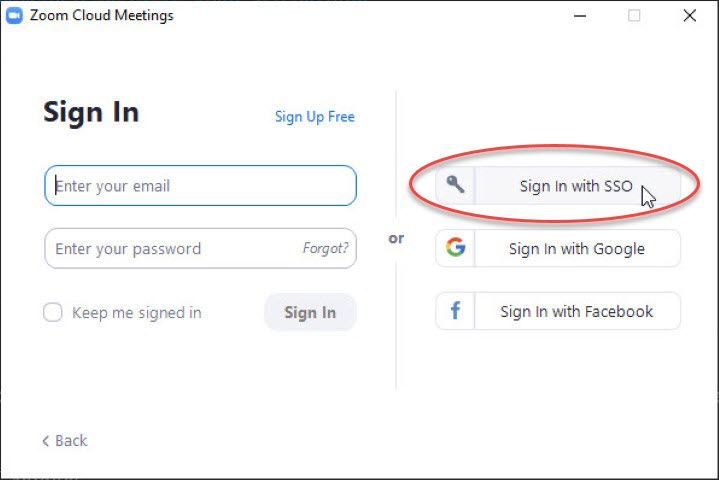
- Du blir bedt om å oppgi “company domain”, skriv inn “samas.zoom.us”.

- Skriv Feide-navnet på din institusjon i det tomme stedet og bruk vanlig Feide-innlogging
- Trykk på schedule
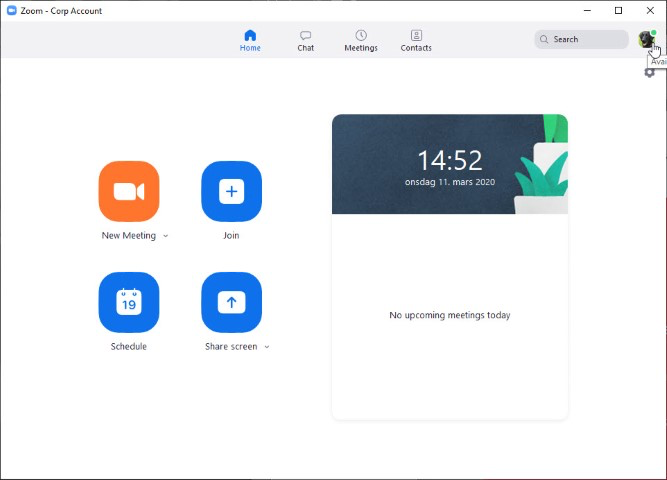
- Gi møte et navn
- Velg tidspunkt og varighet for møte
(velg «recurring meeting» for å kunne gjenbruke møte IDen) - Velg automatisk møte ID
- Velg ikke passord
- Video on for host og off for participants
- Telephone and computer audio
- Velg Outlook
- Det blir opprettet et møte, og du får nå en møteinvitasjon i kalenderen som du kan bruke til å invitere øvrige møtedeltakere.
Når du er med i et Zoom-møte som møteleder :

Som deltaker har du følgende meny nederst i møtevinduet. De viktigste er:
- Mute / Unmute:Slå på og av mikrofonen.
Lydkontroller (klikk på ^ -pilen ved siden av Mute/Unmute): Lar deg endre mikrofonen og høyttaleren som Zoom for øyeblikket bruker på datamaskinen - Start / Stop Video: Slår kameraet av eller på.
Videokontroller (klikk på ^ -pilen ved siden av Start / Stop Video):
Endre kameraer hvis du har flere kameraer. - Participants:Se hvem som for øyeblikket er på møtet.
Deltakernes liste gir deg også tilgang til disse alternativene- Mute All: Nederst i deltakerlisten har møteleder en knapp for å mute alle deltakere, fjern haken for «allow participants to unmute themselves».
- Non-verbal feedback icons nederst i deltakerliste): Plasser et ikon ved siden av navnet ditt for å varsle møtelederen raskt. For eksempel plasserer Raise Hand ikonet ved siden av navnet ditt og simulerer en heving av hånden.
- Share Screen: Start en skjermdeling.
- Basic:
- Skjermen
- Whiteboard
- iPhone/iPad
- Advanced:
- En del av skjermen
- Lyden på maskinen
- 2. kamera (dokumentkamera og lignende)
- Basic:
- Chat: Åpne chatvinduet for å chatte med deltakerne.
- Record: Host har tillatelse til å ta opp møte
- Leave Meeting: forlat møtet mens det fortsetter for de andre deltakerne.
Bare møteleder kan avslutte møtet.